Customizing the image, description, and title that appears when you share a link to Facebook or Twitter is technical and tricky if you don’t know what to do but it’s actually incredibly easy if you have a WordPress website. We’ll show you the 3 simple steps that you need to take to customize Facebook and Twitter share image, description, and title.
Step 1: Download the Yoast SEO Plugin
Login to your WordPress site. Hover over Plugins in the left side bar and click on Add New.

Then, search for Yoast SEO. You should see the following image. Then, click on the Install Now button.
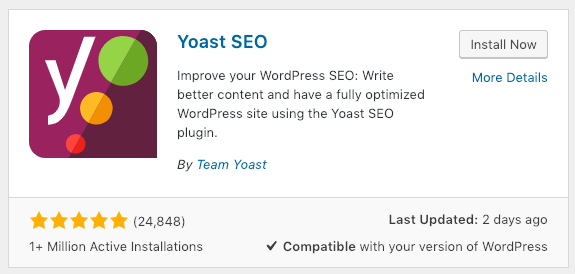
Then, click on the Activate button.
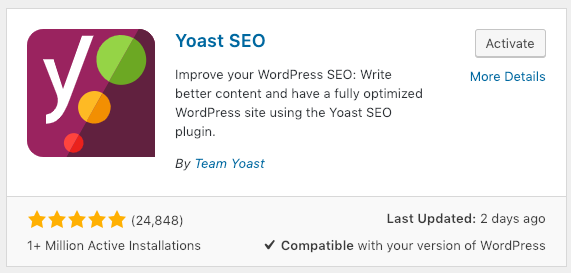
Step 2: Navigate to the page or post that you want to appear differently when shared on Facebook or Twitter.
Click on the Edit Post or Edit Page button (depending on whether you want to share a link to a post or a page)
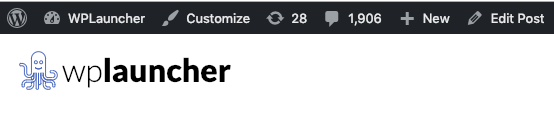
Step 3: Edit the Facebook and Twitter Share Image, Description, and Title
Now you get to the good part! In order to customize what shows up in Facebook or Twitter when you share a link, you need to find the Yoast SEO box on the Edit Page/Edit Post page. Typically this is at the bottom of the page. So, scroll down to the bottom of the Edit Post/Edit Page and look for the Yoast SEO box (it should look like the image below):
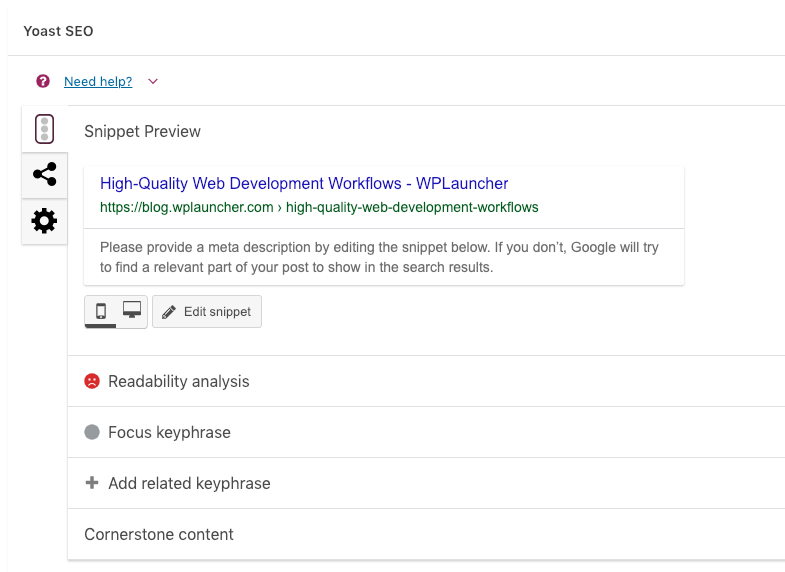
Then, you need to click on the tab associated with the Share icon on the left side of the Yoast SEO box. This share icon looks like a left arrow with dots. This will bring up the Facebook share details information (visible below)
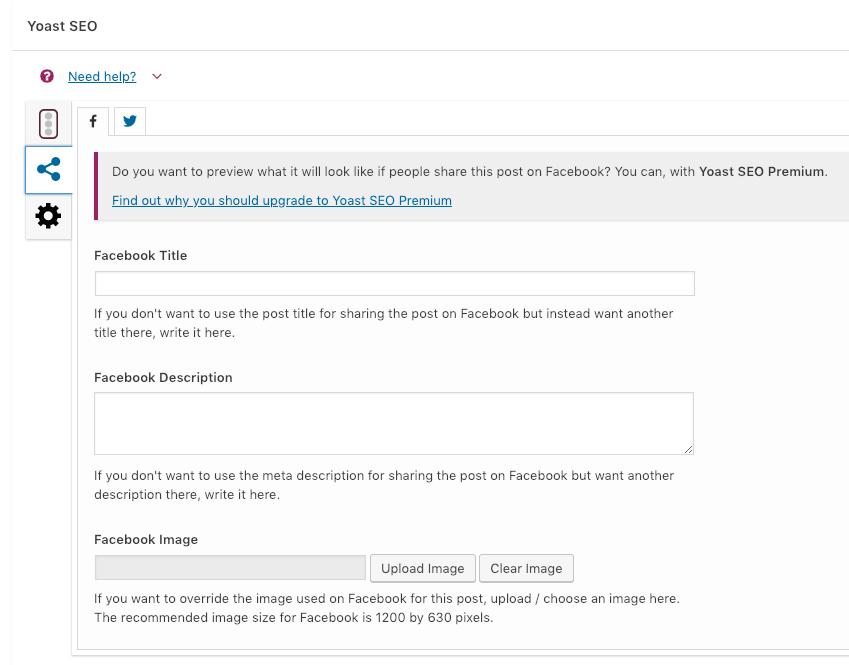
You will need to edit the title, description, and image that you would like to show up when you share the link on Facebook. Make sure to click Update or Publish on the Edit Post/Edit Page page.
Please note that it will take a little bit for Facebook to identify this update, so, run it through the Facebook debugger a couple times. Click on the button below to run your link through the Facebook debugger.
Test out Facebook Share Details .
If you click on the Twitter icon right next to the facebook icon, you can edit the details that would show up when you share a link on Twitter. The details are visible below:
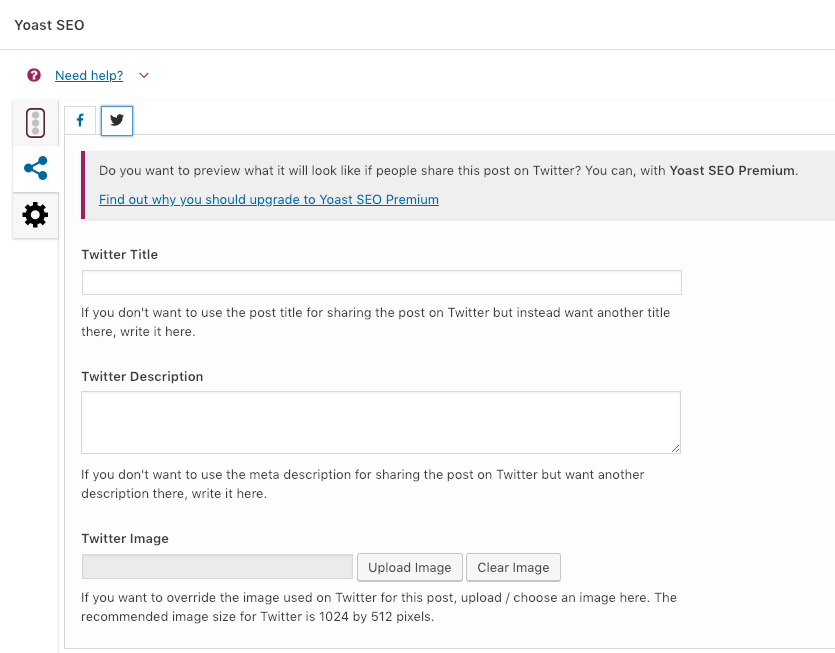
So, you will again want to edit the title, description, and image that you would like to show up when you share a link on Twitter. Make sure to click Update or Publish on the Edit Post/Edit Page page.
And, it’s important to note that this will take a bit of time for Twitter to recognize the update, so, you are going to want to run this through Twitter’s debugger a couple times to make sure it has been updated. You can make sure Twitter is catching the new title, description, and image by clicking on the button below.