You’ve arrived at Step 5 – welcome! We’re going to show you the WordPress 5 minute install process for Dreamhost.
If you have a managed WordPress hosting solution like WPEngine, you can skip over this post and move onto the next step, Installing Your WordPress Theme. If you are using a host other than Dreamhost, you need to follow the 3 Steps in installing WordPress on any host.
Dreamhost One-Click Install
If you’re using Dreamhost Shared Hosting, you’ve come to the right place. To start, login to your Dreamhost dashboard and click on the Goodies link in the left hand corner. This should show all of the items in the Goodies accordion and then you need to click on the One-Click Installs link.
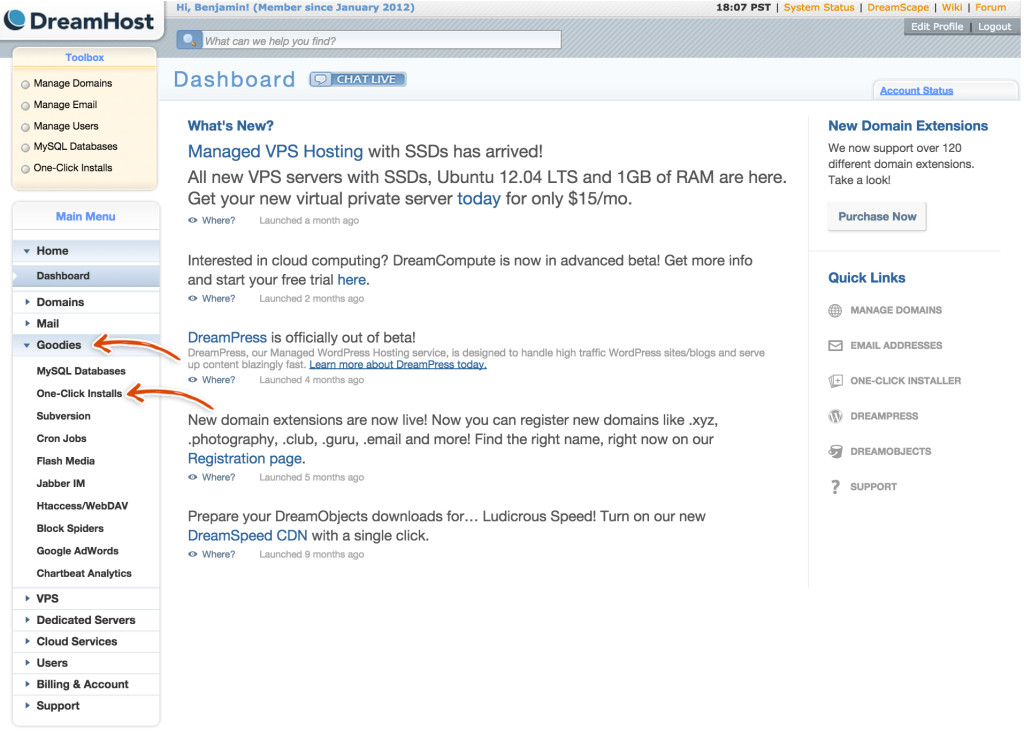
The One-Click Installs page looks like the following page. Click on the WordPress icon.

A form should pop up where you can add WordPress to a domain (in our case it was templatelauncher.com) that is associated with your Dreamhost account. Select the Domain that you want to install WordPress on, automatically create the database and uncheck the deluxe install (it just adds extra themes to your WordPress install that you don’t need). Click the Install It For Me Now button.
 You should be shown something similar to the green alert box below – you’re off to the races!!
You should be shown something similar to the green alert box below – you’re off to the races!!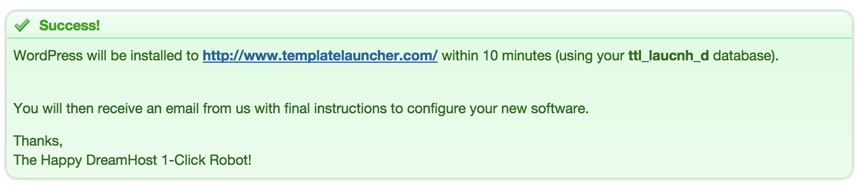
Setup WordPress
After you have installed WordPress, wait several minutes and then visit yourdomain.com (in our case templatelauncher.com) using a web browser. Keep refreshing yourdomain.com until you see the following WordPress Setup form.

Choose the Language of your choice and click the Continue button. This should bring up the below screen:

Fill out the form in its entirety and make sure to click the Install WordPress button at the end of the form.
*IMPORTANT NOTE* record the username and password that you use to fill out this section and label it as Yourdomain.com WordPress Admin Login. We store this information in the password manager that we love called Dashlane.
If the form was successfully submitted, the following screen should appear:

Click the Log In button – which will display the following form:
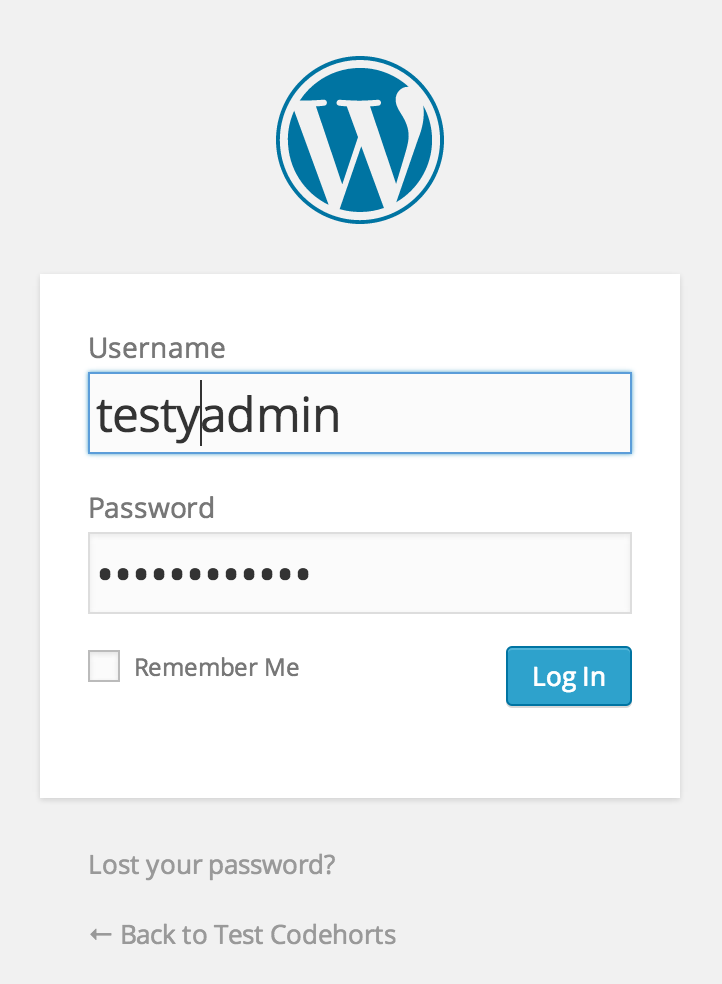
Use the credentials that you recorded above and click the Log In button. You should be redirected to your WordPress dashboard (shown below).

You’ve completed the WordPress 5 minute install step! As tony the tiger would say, GRRRRRRRREAT JOB! Now you can say syanara to this step and hello to the next – which is Step 8! In our next post, we will show you How to Install a WordPress Theme on your site.
Mission Control Disclosure:
We want to be totally transparent with you about how we are able to spend our valuable time creating these blazing, amazing, fantastically mind fazing free launch guides. We make money by referring you to services that we use and that we believe in. Our recommended products/services come at NO additional cost to you. In other words, you are buying the products/services at the same cost as any other user but you are supporting us by purchasing products after clicking on our links (because we get a commission). We are always looking to improve on what we suggest in order to give you the best recommendations. You keep the lights on and our bellies full and we are really grateful to you for that ![]() . We have absolute gratitude, that defies any latitude, for the magnitude of your loyal attitude. Thank you!
. We have absolute gratitude, that defies any latitude, for the magnitude of your loyal attitude. Thank you!