What is Unsplash? Unsplash posts 10 new Free, FREE, High Resolution photos that you can do anything with every 10 days. You will feel like a thief, like you’re stealing the photographs from the photographer – their images are that good… honestly, you will die (if you’re not turned into a zombie before you die).
This plugin is a great resource for finding FREE breathtaking photos for your website. You’ll freak by how awesome these images are. Go check out istockphoto.com and see how much a stock photo will cost you. A small fortune! With Unsplash WP, you are given a feed of all of the site’s images and a way to easily add photos that you like to your media library with one click (which is a lot easier than downloading the file from Unsplash.com and then uploading them to your library).
We thought this would be a good opportunity to talk about the WordPress Media Library. The Media Library holds all of the images you upload to your WordPress site. It’s literally a library of media. It’s a powerful part of WordPress that you will use constantly.
Let’s throw a rock into the lake that is this step and Unsplash it up. I don’t think that made any sense – so forget that and we’ll just get down to it!
Install the Unsplash WP Plugin
Click that giant fantastically yellow button below to download the plugin.
Login to your WordPress Admin Dashboard (yourdomain.com/wp-login.php).

Hover over Plugins in the left sidebar and click Add New.
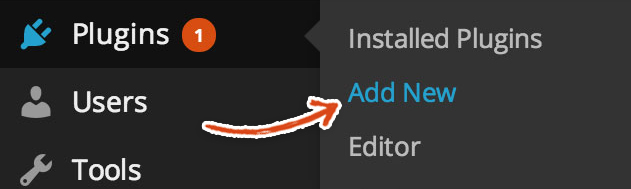
Click on the Upload Plugin button at the top of the Add Plugins page.
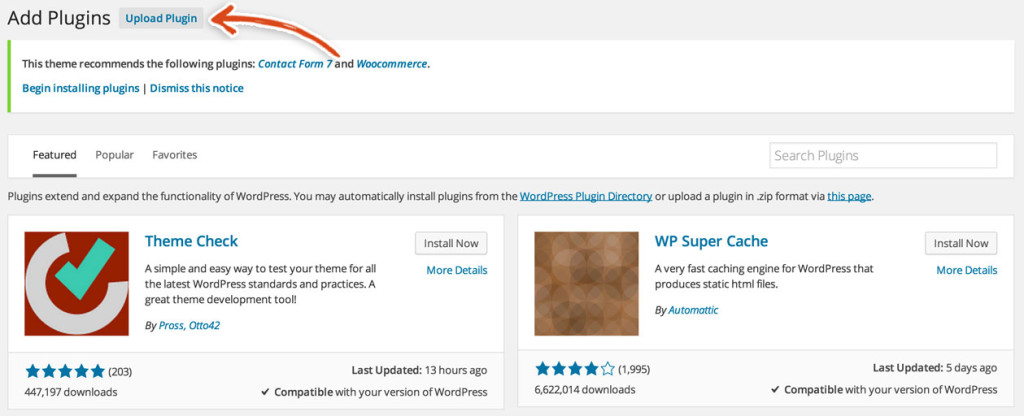
Click the choose file button and choose the Unsplash WP zip file.
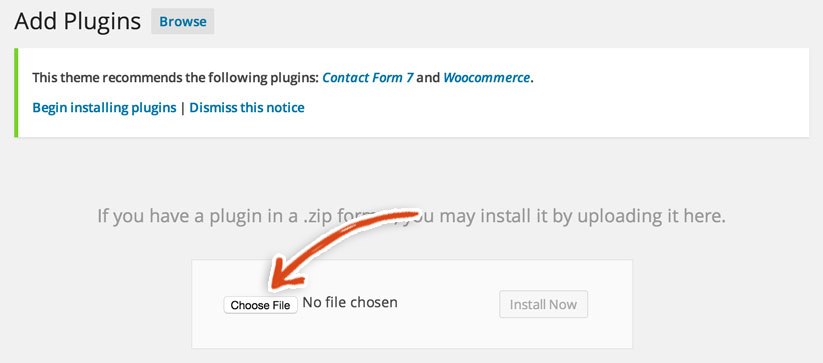
Activate the Unsplash WP WordPress Plugin. Click the Activate link once the plugin has been successfully installed.
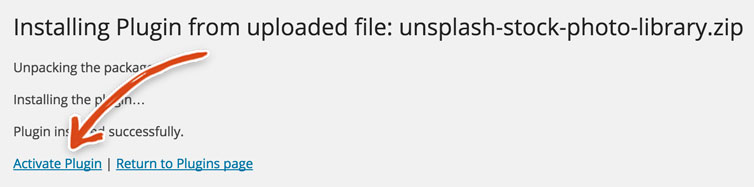
Now, you can check out the different images that Unsplash has to offer and do whatever you want with them! You should be redirected to the Plugins page once Unsplash WP has been activated. Click on the Upload Photos link in the Unsplash WP row.

You should now see the following page and guess what? Now, adding photos from Unsplash is as easy one click! You can scroll through their archive and find photos that you love and that are perfect for your website. Whenever you want to add a photo to your media library, all you have to do is click that photo. Seriously, that’s all you have to do. You’re going to be super underwhelmed by the response – you’ll be like, “really this is too simple, it’s so simple I’m disappointed b/c isn’t life supposed to be much more difficult than this?” Once the upload is complete a purple check mark is shown on the photo.
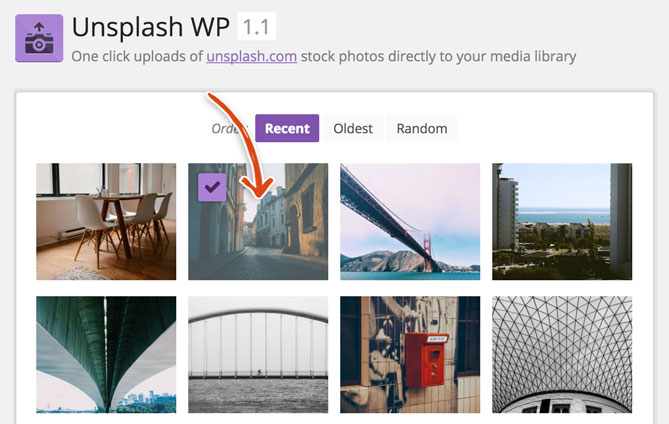
You’re not going to believe that the images that you clicked on were actually uploaded to your site’s media library, but guess what hot shot, it was 😉 .
If you don’t believe us, hover over media in the left sidebar and click on Library.
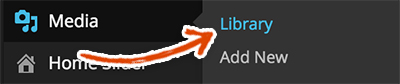
You should see all of your awesome Unsplash images in your library now. Trust us, you will find this plugin invaluable and will totally want to kiss our feet one day – if you’re lucky, we’ll let you 😉 (gross)
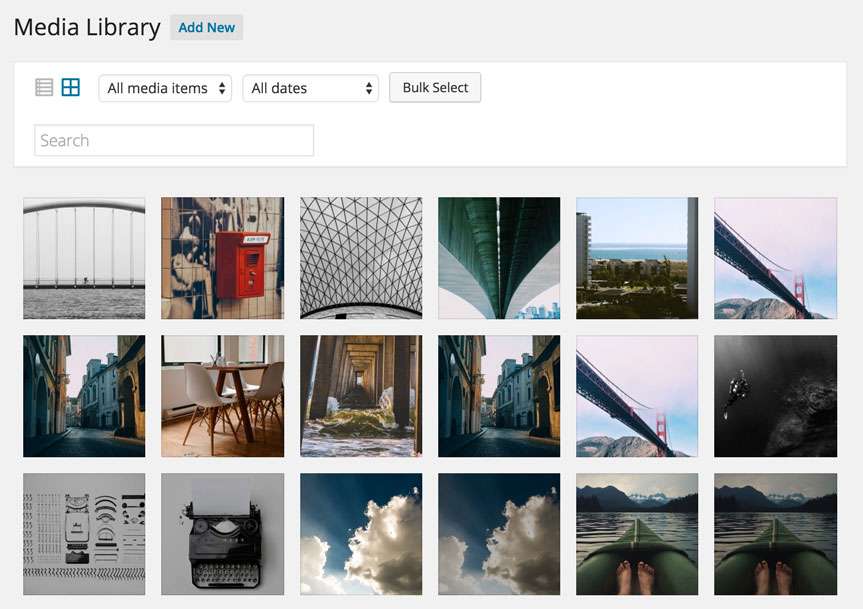
That’s all she wrote for this launch guide step!! You can rest easy knowing that you have an easy way to find free stock images for your site’s posts or pages. In the next step, we’ll show you how to add Terms of Service and Privacy Policy Plugin to your legal pages.